Burning music to an audio CD is useful if you want to listen to your favorite songs in one place rather than having to switch between separate albums. Compared with those sold in a store, a homemade audio CD is more functional and diversified as you can create a CD with your favorite songs only.
With a personal music CD, it is easy to listen to it from a sound system, CD player, or computer. Where you could find your favorite songs? Spotify could be the best place to find all kinds of music. As the leading platform in the streaming music industry, Spotify collects lots of music around the world and provides access to millions of music. Here we’ll show you how to burn a CD from Spotify so that you can play Spotify music anywhere you like.
Part 1. How to Download Spotify Playlist to MP3
Free Music Downloads To Burn Cds
All music from Spotify is streaming content which is only available within Spotify itself. Even though you download Spotify music with a Premium account, all Spotify songs are saved as cache files for listening on Spotify in the offline mode only. For getting music from Spotify, you may need the help of a third-party tool like Tunelf Spotify Music Converter.
Tool you need to burn Spotify to CD. You can use Windows Media Player, iTunes or other free software to burn an audio cd. However, these tools can only burn DRM-free songs. Spotify songs are DRM protected, so if you want to burn Spotify music to CD, you will need to remove Spotify DRM and convert Spotify songs to mp3 first. It is a great option to burn Spotify music to CD, either for as a special gift or simply to play in your car. However, most music streaming services have adopted a protection technology to make sure all its songs can only be accessed and played on some selected devices, which has helped curb the need for piracy, but also limits user's usage of these songs.
Tunelf Spotify Music Converter is a professional and powerful music converter for all Spotify users. It can help you download all kinds of Spotify contents, including tracks, albums, playlists, artists, and audiobooks, and save Spotify contents to several common audio formats at a faster speed.
Main Features of Tunelf Spotify Music Downloader
- Download songs, album, artist, and playlist from Spotify without Premium
- Convert Spotify music to several popular audio formats like MP3 and AAC
- Save Spotify music with lossless audio quality and ID3 tags at 5x faster speed
- Support the offline playback of Spotify music on any device or media player
How to Download Music from Spotify to MP3 with Tunelf Spotify Music Downloader
Step 1 Add Spotify music to Tunelf

Open Tunelf Spotify Music Converter on your computer and it will automatically load the Spotify program. Then navigate to Spotify and select Spotify songs you want to burn to CD. After selecting well, you could drag and drop them to Tunelf main screen.
Step 2 Choose the output audio format
Then you could set the output audio parameters for Spotify music according to your need. Click Menu > Preference, then the Audio Settings window will pop into your screen. This is where you’ll able to choose the audio format and adjust the bit rate, sample rate, and more.
Step 3 Start downloading Spotify music to MP3
When you’re ready, all you have to do is to click the Convert button on the bottom right corner of the main home. After the conversion, you can browse the converted Spotify songs in the history folder by clicking the Converted icon.
Part 2. Fantastic Methods for Burning Spotify to CD
The most important part of downloading and converting Spotify music to MP3 has been completed, and what you need to do now is to burn the converted Spotify music to CD. There are several ways to help you burn music to CD, and you could follow the below three methods to copy from Spotify to CD.
How to Burn Spotify Music to CD Using iTunes
Step 1: Create a new playlist for Spotify songs
Open iTunes on your computer and now you need to create a new playlist iTunes for saving Spotify songs you want to burn. Go to open the File menu, then click New > Playlist, and you could create a new playlist and add Spotify songs to this playlist.
Burn Cd From Spotify Playlist
Step 2: Go to open the feature of burning a CD
After that, insert a blank CD into the disc drive of your computer and open the File menu to select the Burn Playlist to Disc option.
Step 3: Start to burn a CD from Spotify
After completing the previous step, you will see a pop-up window where you can adjust the burning settings. You are able to choose your preferred speed and disc format in the Burn Settings window. When all is set well, click the Burn button on the bottom right corner of the interface and iTunes will burn Spotify tracks to CD.
How to Add Spotify Music to CD with Windows Media Player
Step 1: Create a burn list for Spotify songs
The first step in burning a CD with Windows Media Player is to import Spotify songs you want to burn. Launch Windows Media Player on your computer and create a new playlist for saving Spotify songs by clicking the Playlist panel. After creating a new playlist, you can drag and drop Spotify songs onto the created playlist.
Step 2: Choose to burn Spotify music
Once you have imported Spotify songs into Windows Media Player, click the Burn button in the top right corner of the interface. Then drag and drop Spotify playlist from your Windows Media Player Library onto the Burn List dock at the right side of the interface.
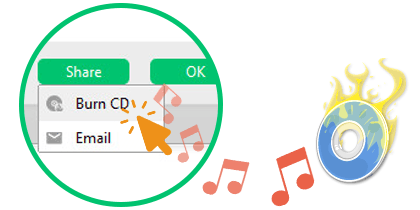
Step 3: Start burning Spotify songs to CD
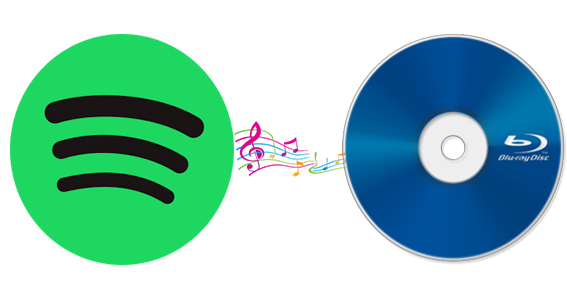
After that, click the menu in the Burn panel, then select the Audio CD option from the menu. Continue to click the Start Burn button to start to burn Spotify songs to CD and the disc will eject automatically after completion.
How to Copy Spotify Music to CD using VLC
Step 1: Create a new playlist for Spotify tracks
Launch the VLC player on your computer and go to create a new playlist for saving Spotify songs so as to burn Spotify music to CD with ease. All you need to do is to drag and drop Spotify songs onto the Playlist dock.
Step 2: Choose to burn a CD
Once Spotify songs have been added to the VLC player, click the Media menu, then choose the Convert/Save option. Continue to click the Disc button and then insert a blank CD or DVD into the disc drive of your computer.
Step 3: Start the burning of Spotify music
Once your VLC player detects the inserted CD, click Audio CD and Browse, then select the inserted CD and click the Convert/Save button. After appearing the Convert screen, click the Browse button to choose the location where you want VLC to save Spotify songs, and then finally click the Convert/Save button to start burning Spotify songs into a CD.