Spotify is one of the most popular streaming services among people, especially the youth, which specializes in music, podcast and video streaming service. It allows users to create, edit, and share playlists and tracks on social media. But not everyone know all the Spotify function well, have you ever noted the Queue and History function? Do you know how to clear Spotify queue and history on your devices like iPhone and Android smartphones?
The Play Queue, an option on the Spotify main sidebar, is a neat little feature that tells you what Spotify’s going to play next. Just click the Play Queue button to access the Play Queue page, which displays the track currently playing, followed by the tracks that are queued up to play next. Xpotify at its core is a wrapped version of Spotify's PWA. It has several Windows 10-specific features added to it, but the first thing to do is compare the portion of the app that is made from. To view the queue, go to the Now Playing screen (tap the bar at the bottom of the app) and hit the icon in the upper-right corner (three lines). Follow an artist. Use this feature to get. Tap Play Queue in the bottom-right corner. Tap (iOS) or (Android) next to the track you want to add. Tap Add to Queue. Tip: On iOS, you can also swipe right on a track to add it to your queue. If you’re listening to an album or playlist, Spotify automatically queues all its songs. With Spotify, you can listen to music and play millions of songs and podcasts for free. Stream music and podcasts you love and find music - or your next favorite song - from all over the world. Discover new music, albums, and podcasts. Search for your favorite song, artist, or podcast. Enjoy music playlists and an unique daily mix made just for you. Make and share your own.
You May Like:
Part 1. Powerful Function: Play Queue and History
Well, before showing how to clear queue and history, let's figure out what the Queue and History option can do on Spotify. The Queue and History, an option next to the progress bar on Spotify, is a little but very useful feature. Queue option shows which song is going to play on your playlist, while History option tells you which songs you have played so that you can find the awesome track you heard before quickly in case you forget the track name.

Part 2. How does Queue and History Function Work?
Then how does Queue and History function work? There are tow major methods of making the Play Queue work.
#1. To let Spotify logically decide what tracks it is going to play next. If you didn't add any tracks to your Play Queue or all the songs in the Play Queue have been played, then Spotify will use a default play-queue mechanism to decide what you will hear next on the basis of the below factors.
A. The album or playlist you've chose: Spotify plays tracks from the album or playlist you've chosen in the order normally. But you can either click the interwoven arrows button or circular arrows button at the bottom-right of the Spotify interface to select shuffle mode or repeat mode.
B. A list of your latest search results: When you are playing tracks from search results, then Spotify will play all the tracks from the list.
Spotify Add To Queue
C. Radio: If you listen in Spotify Radio or a related artist's radio mode, Spotify will show you which tracks you are going to hear next. You may find that these tracks are a random selection.
D. Local files: When you've already started playing tracks from your Local File index, Spotify plays these tracks in the order they are displayed. But you can also select shuffle or repeat mode.
#2. To add songs you want to play to the Play Queue manually, so you can manage your playlist easily. One way to do that is to click and drag tracks to the Play Queue button at the bottom right corner. Or you can also right-click the song you want to add and select Queue. These tracks will be added to the Play Queue in the order you drag them. Then you can go to the Play Queue page to see the tracks. Songs you added are always marked yellow for easy reference.
Part 3. How to Clear Spotify Play Queue and History
As you see, it's easy to add tracks to the Play Queue, but what about clearing the Spotify queue and history?
#1. Clear the Spotify Queue and History on iPhone or iPad
Step 1: Find and open on your Spotify iPhone or iPad. Spotify app is the green circle with three curved lines inside.
Step 2: To find the Queue button, you need to click the song that's playing now at the bottom of the screen. But if you don't play any songs on Spotify right now, then click any song to play and click it at the bottom.
Step 3: Then you will see an interface as below, just click the Queue button at the top-right corner of the screen.
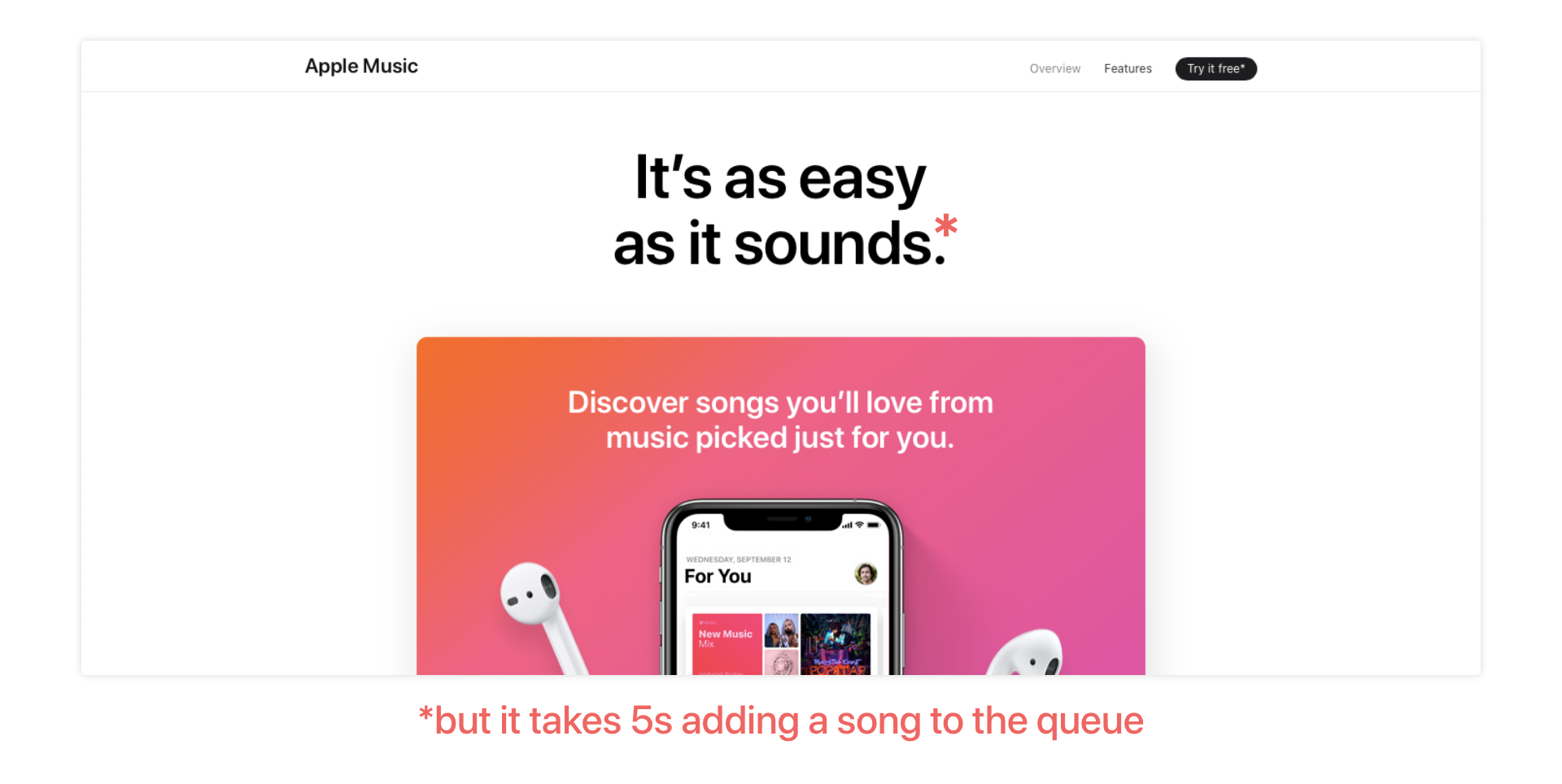
Step 4: Click the circle next to songs you want to remove, you will see a check mark next to every selected song.
How To Go To Queue On Spotify App Iphone
Step 5: At last, click the Remove button on the bottom left corner of the screen, then you won't see any selected songs on Spotify.
#2. Clear the Spotify Queue and History on Android Smartphone
If you use Android smartphones, except deleting songs from the Queue on Spotify by adopting the method mentioned above, you can also disable autoplay to clear Spotify Queue and History.
Step 1: The first step is to open Spotify on your Android smartphone.
Step 2: Click the Your Library button on the bottom right corner of the screen. But if Spotify opens up to a song in full-screen, then you need to click the V icon on the top left corner to go back and see the navigation bar at the bottom.
Step 3: Click the setting button on the top right corner, then scroll down and slide the Autoplay switch to disable the Autoplay feature on your account and stop adding new songs to your Spotify queue.
#3. Clear the Spotify Queue and History on PC
What about clearing Spotify queue and history on PC? It's very easy to operate.
Step 1: Open Spotify on your computer.
Step 2: Click the Queue button on the bottom bar. It is a icon consisting of three horizontal lines and a small triangle.
Step 3: Finally, click Clear button on the top right corner of the queue, then all the songs in the list will be removed.
No matter you play Spotify on smartphone or PC, you can easily clear the Spotify queue and history. Well, Spotify is really an easy-to-use music streaming service, but if you want to listen Spotify music offline, then you may need to become Spotify Premium subscribers or convert Spotify music to MP3 with a professional Spotify music converter like TuneFab Spotify Music Converter. It is a Spotify ripper and Spotify Music Downloader designed to convert the songs, playlists, albums in Spotify to DRM-free MP3, M4A, WAV and FLAC.
© Reuters It's easy to find your Spotify listening history on a computer or mobile device. Reuters- You can see your Spotify listening history in several ways, on the platform's mobile and desktop apps.
- In its iPhone app, Spotify is currently testing a feature that lets you view months of listening history from the 'Home' page.
- You can also see a shortened version of your Spotify listening history when you use the mobile app's 'Add Songs' menu.
- In the desktop app, you'll find your listening history in a tab on the 'Play Queue' screen.
- Visit Business Insider's Tech Reference library for more stories.
Spotify keeps close track of your listening history, both for your convenience and to personalize the music it recommends to you.
But if you're trying to find that listening history, you might need to jump through a few hoops. But once you find it, you'll get a completely up-to-date list of everything you've listened to recently.
Here's how to find your Spotify listening history, using both your phone and computer.
How to see your Spotify listening history in the mobile app
There are two ways to find your listening history in the Spotify mobile app. Both are available in the iPhone app, while only one is available in the Android app.
Spotify is currently testing a feature in the iPhone app that lets you see your complete listening history — you can go back months at a time, if you'd like. You can also choose whether you'd like to see what songs you've listened to, or the playlists you've used.
Since it's only a test, this feature may be removed in the future. But for now, you can find it here:
1. Make sure that your app is fully updated, and then open the Spotify app and tap 'Home' at the bottom of the screen.
2. Tap the icon in the top-right that looks like a clock. This will open up your Listening History page.
© William Antonelli/Business Insider Since it's a beta test, there's a chance that this icon might not appear even on a fully updated app. William Antonelli/Business Insider3. By default, you'll be shown all the playlists you've listened to recently. You can scroll down to see the last month or so of your playlist history.
4. To see your song-by-song listening history by tapping the icon in the top-right corner that looks like a peg — this will open a menu where you can select 'Songs and episodes.'
© William Antonelli/Business Insider You can choose between playlists and albums, or specific tracks. William Antonelli/Business Insider5. You can now see a full list of every song and podcast episode you've listened to for the past few months. Scroll down to see them all, and tap on any of them to play it.
You can also find a truncated version of your listening history through the 'Add Songs' section. You can do this on both an iPhone and Android device.
1. Start the Spotify app and tap 'Library' at the bottom of the screen.
2. Open one of your playlists. If you have no playlists, tap 'Create playlist' and then tap 'Create.'
3. Tap 'Add songs,' the small button below the name of the playlist.
© William Antonelli/Business Insider Select the 'Add Songs' option. William Antonelli/Business Insider4. On the 'Add songs' page, swipe to the left three times. You should land on the 'Recently played' list. This displays the last 100 or so tracks you've played on Spotify.
5. Tap the name of any song to play a preview, or tap the plus sign to add it to the playlist.
© William Antonelli/Business Insider Your listening history is buried in the playlist editing pages. William Antonelli/Business InsiderHow to see your Spotify listening history on the desktop app
Checking your listening history on a Mac or PC is much simpler.
1. In the desktop app, just click the Queue icon in the bottom-right corner of the window. It looks like three stacked lines with an arrow in one corner.
2. Once you've opened your Queue, click 'History' near the top of the screen.
© Dave Johnson/Business Insider Listening history is also available on your desktop by clicking the Queue icon. Dave Johnson/Business Insider:max_bytes(150000):strip_icc()/spotify-podcast-how-to-download-01-3e44a11a5a554f838848f58c682d13a0.jpg)
You'll now see the last 50 or so songs in your listening history. Just note that this history is cleared whenever you close the app, and only tracks the songs you've listened to on your desktop.