'Spotify Music is such a perfect streaming music service, but it would be better if it enables subscribers to edit songs on Spotify. Guys, do you know how to edit song length on Spotify?'
Remove Song From Spotify Playlist App Itunes
Hey folks, Thanks for your feedback on this. We have an Idea suggesting the option to customize your app's start screen. Check it out here and make sure to add your +VOTE since the higher the number of votes an Idea gets, the more likely it is for the Idea to be implemented. If you wish to learn more about how your feedback will reach Spotify, feel free to take a look at this article. On your Mac or PC, open the Spotify app and click the queue button, which is at the bottom-right corner and looks. Click the 'CLEAR' button on the right side of the page, above the songs in your queue. Request data Value type Value; tracks: array of objects containing Spotify URI strings and their position in the playlist: Required.An array of objects containing Spotify URIs of the tracks and episodes to remove with their current positions in the playlist.
'I am making a video-shooting homework now, everything is perfect except for the background music. I want to add Spotify Music to video projects, but I don't know how to edit songs on Spotify. Anyone can help?'

Launch Spotify on your PC or Mac computer. On the left hand side of your screen, click on the 'Recently Played' tab. Click 'Recently Played' on your desktop to. In the 'Recently Played' section, look through the content you recently listened to and find the song, album.
Most of the Spotify subscribers are satisfied with Spotify Music as it provides instant access to millions of songs - from old favorites to the latest hits. However, the above subscribers have problems with editing songs on Spotify. If you do too, then don't worry, here is the solution!
Part 1. DRM Restriction on Spotify Music
Spotify is a freemium music service, but you can upgrade to Spotify Premium for removing the limitation of Free plan such as listening to music with ads and not allowing to download Spotify music. If you want to know more about the difference between Spotify Free and Premium, then read Spotify Free vs. Premium: Should I Pay for It. However, as you may know, even if you are Spotify Premium subscribers, you are not allowed to edit the protected Spotify music directly because Spotify music is proprietary and protected with Digital Rights Management (DRM). Therefore, in order to edit songs and playlists on Spotify, it is necessary to remove DRM from Spotify Music.
Part 2. How to Remove DRM from Spotify Music
In case that you are looking for a professional Spotify music DRM removal tool, I hereby recommend you the best one, TuneFab Spotify Music Converter Lite. This powerful program not only enables you to remove DRM protection from Spotify songs, playlists and albums with a few steps but also gives all Spotify subscribers including Spotify Free subscribers a chance to download Spotify tracks in DRM-free MP3, M4A, WAV, FLAC.
Now I believe that you can't wait to use TuneFab Spotify Music Converter Lite for removing DRM from Spotify Music, if so, follow the ultimate guide as below.
Step 1. Download and Register the Program
Well, first of all, make sure you have installed this reliable program on your computer, if not, then click the 'Try It Free' button above to download and install it on your computer.
After that, launch the program and then you will see a pop-up window if you have not registered the program. Though TuneFab Spotify Music Converter Lite provides the free trial version, there are several limitations between registered version and trial version such as trial version users can only convert the first 3 minutes of Spotify tracks. And you can just use the Lite version within 30 days.
If you want to have a better experience in removing DRM with TuneFab Spotify Music Converter Lite, then you had better get the registered version by clicking on Buy Now to pay for it, then enter the license key you received and click on 'Active' button.
Note: Also, you can click on the 'Continue Trial' button to use the trial version.
Step 2. Add Spotify Tracks
TuneFab Spotify Music Converter Lite version allows you to add Spotify in 2 ways:
No.1 Copy the song and playlists link from Spotify and then paste it onto the search bar.
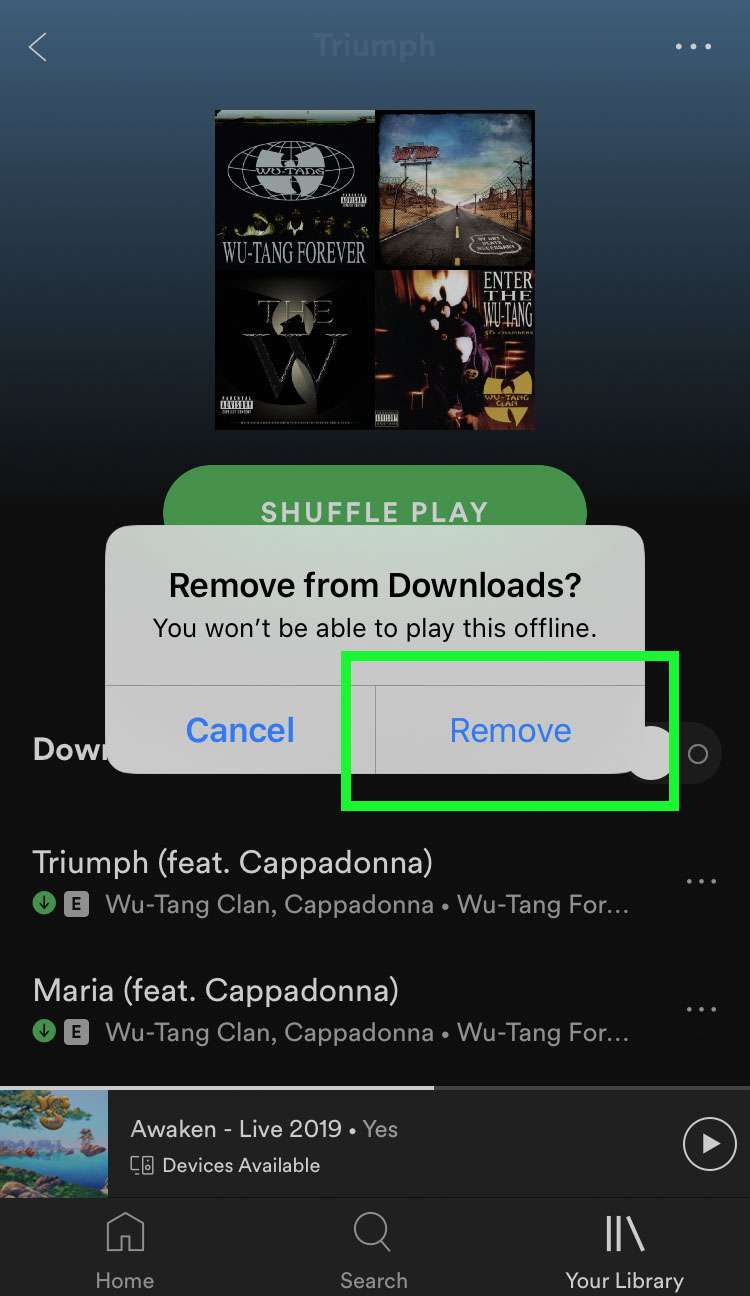
No.2 Go to Spotify main interface, drag and drop the Spotify Music, playlists, albums and more to the main interface of Spotify Music Converter.
After that, click on the 'Add Files' button to fully added the music to Spotify Music Converter Lite.
Step 3. Set the Output Format
The next step is to set the output options. Click to the Down-arrow button, next to 'Convert all files to' to select your output format. As you can see, you can pick up the converted file formats from MP3, M4A, WAV(Windows Only), FLAC. Then you can click to 'Convert All' to run the whole conversion.
Step 4. Convert Spotify Tracks to MP3/M4A/WAV/FLAC
Your Spotify Music is converting now. After the conversion, you can click on the 'Finished' button to view the output folder to check the DRM-free Spotify tracks.
Part 3. Recommended Spotify Music Editor
As now you have already got DRM-free Spotify tracks, you are free to edit them. Referring to music editing softwares. WavePad Sound Editor can be a good choice as it provides an easy-to-use interface for users to edit Spotify tracks including cutting, copying, pasting, deleting, inserting and more, and add audio effects like amplify, normalize, equalizer, echo and so on. What's more, it works on Windows, Mac OS, Android and kindle, and supports various audio formats such as MP3, WAV, WMA, AAC, etc.
Now, just try to edit Spotify playlists and songs with WavePad Sound Editor, but don't forget to download Spotify tracks in popular audio formats with TuneFab Spotify Music Converter Lite before that. Actually, TuneFab Spotify Music Converter Lite is much powerful than you imagine, if you want to know more about this reliable program, just click here to get more information about it.
Want to remove a song from your playlist on Spotify? We’ve created this quick tutorial on how to remove one or more songs from your playlist.
Jump to
Contents
How to remove a song from a Spotify playlist on your smartphone
If you’re using the Spotify app on your smartphone, the process for removing one or more songs from a playlist of the most-used music player in the world is quite simple. Check out the steps in the tutorial below how to easily remove songs you do not want to have in a playlist of yours.
- Launch the Spotify app on your Android or iPhone smartphone.
- In the lower right corner of the screen, tap “Your Library” and then tap “Playlists” to access your library of playlists.
- Touch the playlist you want to remove one or more songs.
- Search for the song you want to delete and touch the “Menu” button (three vertical dots) on the right side of the song name that will be removed from the playlist.
- A menu will appear. Touch the “Remove from this playlist” option and the song will be removed from the Spotify playlist.
How to delete a song from a Spotify playlist on your computer
If you usually listen to music on Spotify using a computer then you should follow the steps of the tutorial below. Spotify for computer also allows you to delete one or more songs from a desired playlist. Learn in the tutorial below how to delete one or more songs from your playlist in Spotify using a desktop or laptop.
Remove Song From Spotify Playlist App Download
- Find and launch the Spotify app on your computer.
- In the left column, in the “Playlists” section, navigate to and click the name of the playlist you want to delete a song.
- The songs in the playlist are displayed on your computer screen. Now right-click the song you want to delete from this playlist so that the music options menu is displayed.
- In the options menu that was displayed, browse to and click the “Remove from this playlist” option to delete the song from your Spotify playlist.