Switch Download on. A green arrow indicates the download was successful. Set the app to Offline Mode. Note: In Offline Mode, you can only play music you’ve downloaded. For Mac: In the Apple menu at the top of the screen, click Spotify. For Windows: Click File in the Windows menu at the top of the screen. Select Offline Mode. Spotify is a digital music service that gives you access to millions of songs. Spotify is all the music you’ll ever need. Listening is everything - Spotify. I emailed the customer service about it and she said that the Auto-lock needs tobe set to NEVER. Just like you, I didn't have this problem before. It started about 4 days ago. This will create a battery issue on the iPhone. Also, while listening to music on Spotify, I can't use any other apps. Again, this was never a problem before.
- Install Spotify App
- Spotify App Download While Screen Is Off Screen
- Spotify App Download For Pc
- Spotify App Download Free
Is it possible to stream Spotify on Amazon Kindle Fire for offline listening? The answer is yes. Since Amazon has launched Kindle Fire to enrich users' amusement, a certain group of people has got a piece of the tablet machine at hand. But as Amazon's product does not show friendly attitude to DRM-protected media, it has aroused the confusion whether users can play Spotify on Kindle Fire. Actually, it does, and let's see how's it going on.
Part 1. Amazon Kindle Fire
Originally issued in 2011, Kindle Fire is a laptop-tablet with Android OS in Amazon's series product, with two types available, 7-inch and 8.9-inch. Kindle Fire is more than a digital reader that you can also work it as a mini tablet to appreciate movies, music, news, perform games, communicate with friends, and use office software.
Compared to Kinder Paperwhite, Kindle Fire a little falls short of reading effect but behaves better in reading scanned PDF, full-colored pictures like on magazines, Word document, and note-taking. Besides, it's complained that Fire shares a mere 7.5 battery life and a heavy and clumsy bearing.
Part 2. Normal Way to Play Spotify on Kindle Fire
Usually, Amazon fails to work out those DRM protected files. However, if you prefer to listen to Spotify music on Kindle Fire, a normal way is to install a Spotify app on the tablet. As a laptop tablet, Kindle Fire supports to install some apps or software on it. Once you get Spotify app installed well on Kindle Fire, and log in your account, then you can effortlessly enjoy Spotify songs on Kindle Fire.
However, a poor fact is that all the Amazon devices are not allowed to download Spotify songs for offline listening. That means you have to guarantee a good network for a smooth Spotify listening on Kindle Fire. For your consideration, we'd like to offer you a nice way for offline Spotify listening on Kindle Fire.
Part 3. Stream Spotify on Kindle Fire for Offline Listening
Kindle Fire has equipped a USB cable line to facilitate users to transfer the file to the device. As mentioned above, yet, Amazon device cannot receive and open the DRM protected files. That's where the problem kicks in. Spotify Music has been implemented certain protection so that users can play it on Spotify alone. This also explains why the offline music as a cache file cannot be played on other players and will disappear with the subscription ends. In an effort to stream Spotify on Kindle Fire for offline listening, we'd better go on two phases, Spotify conversion and then cable line transferring.
1. Convert Spotify Music to Compatible Files Format
It's not a hard task to do the Spotify conversion. You just need the help of TuneFab Spotify Music Converter. This software will naturally detect and remove the DRM protection on Spotify music in a few minutes and then offer you an available Spotify music in an optional MP3, M4A, WAV or FLAC format. The whole removing process is easy to handle and you can follow the steps below for details.
Step 1. Run TuneFab Spotify Music Converter
A great feature of the Converter software is that it needs to work with Spotify app. So please ensure that your computer has equipped the latest Spotify app to allow the access to the music library. Then launch TuneFab Spotify Converter, and it will activate the Spotify app to sync the playlist.
Step 2. Add Spotify Music
Install Spotify App
Choose either way below to add Spotify music.
1. Click 'Add Files', and it will pop up a new interface. Then drag songs, playlists, albums, tracks, etc. from Spotify to the interface.
2. Or go to Spotify. For the favored songs, click the three horizontal dots and copy the song link, and paste it into the search bar. Click 'Add'.
Spotify App Download While Screen Is Off Screen
Step 3. Set Output Format
Click 'Options' > 'Advanced' > 'Format'. Choose one proper format for Spotify music.
Step 4. Start Spotify Conversion
Click 'Convert'. Wait a few minutes, and TuneFab Spotify Music Converter will finish converting Spotify music.
4 steps over, now you've managed to Spotify conversion for an available music. Now you are able to stream Spotify music to Kindle Fire via USB cable line.
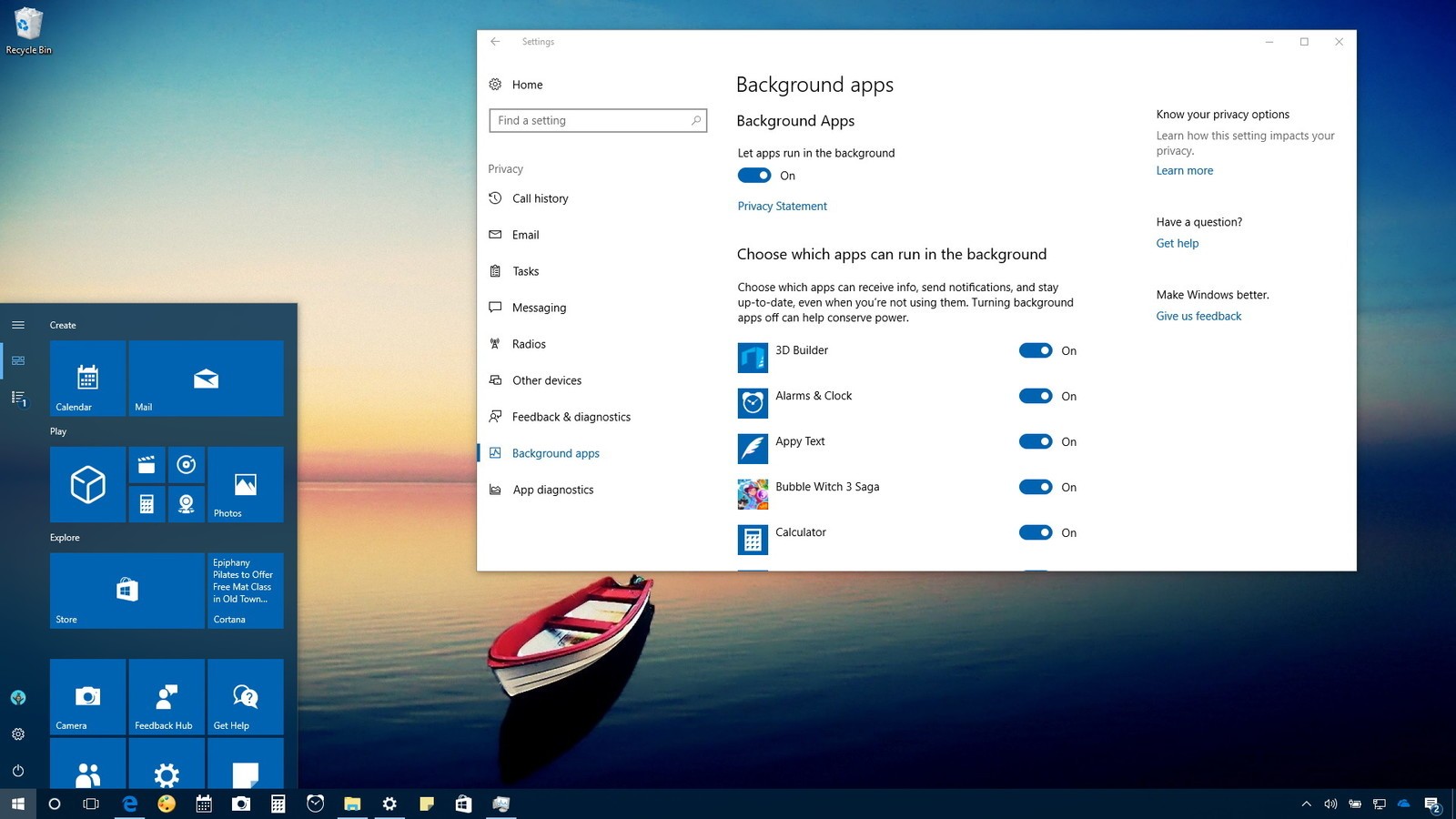
2. Transfer Converted Spotify to Kindle Fire via Cable Line
There are several steps you can take in this process.
Step 1. Connect your Kindle Fire to your computer via the USB cable. Please unlock your Kindle Fire if you have set a lock screen password on it.
Note: To complete the USB transfer, a Windows XP computer is required to install Windows Media Player 11, and a Mac should install Android File Transfer.
Step 2. Go to My Computer, and then open the Kindle Fire folder (titled 'Kindle').
Step 3. Next, open the Internal storage folder.
Step 4. Go to the output folder to save converted Spotify music. Then directly drag the whole folder to Kindle Fire's Internal storage folder.
Step 5. After the transferring task finishes, disconnect your Kindle Fire from your computer.
This time, you can go to your Kindle Fire and have fun appreciating the converted Spotify music. You will surprisingly find that you enjoy the same quality Spotify songs with the originals. That's because the tiny TuneFab Spotify Music Converter works well for a lossless Spotify conversion. Now enjoy your time listening to Spotify on Kindle Fire.
When it comes to music, Spotify is my go-to app; I have already downloaded thousands of tracks for such a small amount each month. While the app is well-maintained and timely updated, there are still problem that may occur here and there. Such is the case with some of our readers that own Samsung Galaxy S8 units (and actually other phones as well). According to some, Spotify started crashing on its own without apparent reason while others said the app closes after an attempt to log in. While it may be just a minor problem and probably temporary, if you often listen to music through the app, you need to address the problem as soon as possible.
In this post, I will walk you through in troubleshooting your Galaxy S8 with Spotify app that keeps crashing. We will try to rule out every possibility until we can determine what the problem really is, then we will be able to formulate a solution that may fix the problem for good. So, if you’re one of the owners of this device or having similar issues, then continue reading as this post may be able to help you one way or another.
Before anything else though, if you have other issues with your device, then visit our troubleshooting page for we have already addressed several common problems with this phone. Odds are that there are already existing solutions to your problems so just take time finding issues that are similar with yours. If you can’t find one or if you need further assistance, feel free to contact us by completing our Android issues questionnaire. Please provide us with as much information as possible so that it would also be easier for us to troubleshoot the problem. Don’t worry as we offer this service for free, so all you have to do is give us sufficient information about the problem.
How to troubleshoot Galaxy S8 with Spotify app that keeps crashing
The following are practical troubleshooting procedures you can try to fix the problem with your phone so that you can continue using the app you’re currently having issues with…
Restart your phone – if this problem occurred for the first time, try to reboot your phone first because there’s always a possibility that this issue is caused by a minor glitch in the system. Take a little time pressing and holding the power key to restart your device and open Spotify the moment it becomes active. If the problem remains, try doing the forced reboot to refresh the phone’s memory. Press and hold the volume down and power keys together for 10 seconds or more. If the problem continue after this, then move on to the next procedure.
Close Spotify and open it again – tap the Recent button to display all recently used apps and then close Spotify or all of the apps. Then, try to open Spotify to see if it would still crash and if it still does, move on to the next procedure.
Clear cache and data of Spotify – this will reset the app back to its default settings or configuration and if the problem is with the app only, then this would be enough to fix it. You may lose some files but they’re not really that important because only the files you downloaded using Spotify and other files used by the app will be deleted. If you’ve downloaded pictures or videos from your account, you can download them again once the problem is fixed. If the problem, however, continues after doing this then you have to move on to the next method.
Uninstall Spotify and reinstall it – there are times when new firmware updates may cause issues like this and it’s more of compatibility issues between the app and the firmware. You may be able to fix it by updating the app but the best thing to do right now is to uninstall the app from your phone to remove all its associations and then reinstall it by downloading the app from the Play Store again. You can be sure that you’re using the latest version of the app if you did this.
Ask friends if they’re experiencing similar issues – a couple of weeks before I wrote this article, Spotify broke down for a few hours affecting millions of users worldwide. Such problems occur from time to time and you may not be able to use the app but if that’s really the case, then the problem will be fixed after a few hours. That’s the reason why you need to ask your friends who are also using Spotify if similar issues also happen to their phones. If it’s widespread, you don’t have to do anything but if it only happens to you, the problem is with your phone. The next procedure may help.
Backup your files and reset your phone – this is your last resort and it’s the most effective when it comes to problems with apps. However, make sure you backup your files and data first especially those that are stored in your phone’s internal storage as they will be deleted. After which, run your phone in recovery mode and reset your device to fix this problem.
RELEVANT POSTS:
Here are the step-by-step instructions on how to do the troubleshooting procedures I mentioned above…
How to clear cache and data of Spotify
- From the Home screen, swipe up on an empty spot to open the Apps tray.
- Tap Settings > Apps.
- Find and tap Spotify.
- Tap Storage.
- Tap Clear cache.
- Tap Clear data and then tap OK.
- Reboot your phone.
How to uninstall and reinstall Spotify
- From a Home screen, touch and swipe up or down to display all apps.
- From a Home screen, navigate: Settings > Apps.
- Tap App Manager.
- Locate then tap Spotify.
- Tap UNINSTALL.
- Review the notification then tap OK to confirm.
- Reboot your phone to refresh it’s memory and other connections.
- From a Home screen, touch and swipe up or down to display all apps.
- Tap Play Store.
- Type ‘spotify’ in the search box.
- Select Spotify then tap Install.
- To continue, review the required app permissions then tap Accept.
How to the Master Reset
- Turn off the device.
- Press and hold the Volume Up key and the Home key, then press and hold the Power key.
- When the green Android logo displays, release all keys (‘Installing system update’ will show for about 30 – 60 seconds before showing the Android system recovery menu options).
- Press the Volume down key several times to highlight ‘wipe data / factory reset’.
- Press Power button to select.
- Press the Volume down key until ‘Yes — delete all user data’ is highlighted.
- Press Power button to select and start the master reset.
- When the master reset is complete, ‘Reboot system now’ is highlighted.
- Press the Power key to restart the device.
I hope that this guide can help you one way or another. If you have other concerns you want to share with us, feel free to contact us anytime or leave a comment below.
Connect with us
Spotify App Download For Pc
We are always open to your problems, questions and suggestions, so feel free to contact us by filling up this form. This is a free service we offer and we won’t charge you a penny for it. But please note that we receive hundreds of emails every day and it’s impossible for us to respond to every single one of them. But rest assured we read every message we receive. For those whom we’ve helped, please spread the word by sharing our posts to your friends or by simply liking our Facebook and Google+ page or follow us on Twitter.
Spotify App Download Free
Posts you may also like to check out: