The Spotify iOS SDK allows your iOS application to authenticate users, as well as interact and always stay in sync with the main Spotify application running on the user’s device in the background. This SDK lets you offload all the complexity to the main Spotify application such as: playback, authentication, networking, and offline caching. Know Spotify on PlayStation Music, for Playstation console from the official PlayStation website. Explore Spotify on PlayStation Music game detail, demo, images, videos, reviews. Install the SoundHound app and link it to your Spotify account. When you encounter a song for which you want to see the lyrics, just hop over to the SoundHound app, tap the listen button. 4.) On Mac Spotify, at the bottom right switch to listening from Mac to listening from iPhone (screenshot 4) 5.) From iPhone play one of the songs that wasn't showing up on your Mac. 6.) That song will be playing now on your Mac Spotify add this song (click the +), which will force it to sync everything up. Click the Library icon (bottom of the screen). Click the 'Edit' link in the upper-right hand corner. Click 'Add a Podcast by URL.' Paste in the podcast's RSS feed. Apple Podcasts is automatically included on your iPhone. How to add RSS feed in Overcast (iOS) Click the '+' symbol in the upper-right hand corner.
Amazon Echo speakers let you stream music from various services and devices. Typically, you issue the command 'Alexa, play music' followed by the name of the streaming partner. If you use a service regularly, such as Spotify, you can avoid adding the streaming partner name to your command by making it the default provider. That's what we will tell you in this post. Let's see how to add Spotify as default music service on Amazon Echo..
Earlier, users from select regions enjoyed listening to Spotify on Amazon Echo as the service was limited to the Spotify Premium subscribers. In some countries, the Spotify service on Echo was unavailable for premium and free subscribers. Fortunately, that changed recently when Spotify made streaming possible for several countries for Spotify Free users in U.K., Ireland, Brazil, Canada, Germany, Austria, France, Italy, Spain, Japan, Mexico, and India.
Let’s see how to link Spotify to Amazon Echo and make it the default music provider.
How to Link Spotify and Choose It as Default For Music in Amazon Echo
You will need the Alexa app for this procedure. The overall idea is broken into two methods — link Spotify with Amazon and make it a default provider. Let’s check the steps.
Link Spotify to Amazon Echo
Before making Spotify the default music provider, it’s important to link the Spotify account to your Amazon Echo device. Here are the steps for the same.
Step 1: Launch the Alexa app on your smartphone. Log in to the Amazon account registered with your Echo device, in case you haven't set it up yet. You should check our guide on how to set up the Echo like a pro.
Step 2: Tap on the three-bar icon at the top. From the menu, select Settings.
My Spotify Library
Step 3: Scroll down and tap on Music.
Step 4: Tap on Link New Service. Choose Spotify on the next screen.
Step 5: You will be taken to the Spotify skill page. Tap on Enable to use.
Also on Guiding Tech
21 Spotify Music Tips and Tricks You Must Check Out
Read MoreStep 6: Now, you will have to add your Spotify account. Tap on Settings for that on the Spotify skills screen. On the next screen, tap on the Link account.
Step 7: Log in with your Spotify account details and agree to the terms and conditions. When done, you will see the confirmation screen.
Another way to link Spotify and Echo is to issue the command, ‘Alexa, enable Spotify skill’. That will add Spotify under the list of available music services in the Alexa app in Settings > Music. Then tap on Spotify and follow the steps 6 and 7 mentioned above to link accounts.
Make Spotify as Default for Music in Amazon Echo
After linking Spotify in the Alexa app, you can easily make it the default service. In case you don’t do so, you will need to use Spotify at the end of all your voice commands. For instance, ‘Alexa, play XYZ playlist on Spotify.’ If Spotify isn’t the default provider, Amazon will fetch music from its music service or another default service. Sometimes, Echo will not play any music, check various ways to fix the problem.
Here are the steps to make Spotify the default music service.
Step 1: Open the Alexa app and go to Settings from the three-bar icon.
Step 2: Tap on Music followed by Default services.
Step 3: Tap on Spotify to choose it as Default Music Library. You can also select Spotify as a default station.
How to Control Spotify on Amazon Echo
When Alexa and Spotify are linked successfully, and you start playing something, you can control that in several ways. Firstly, you can use the Alexa app or through the web on alexa.amazon.com. You can also use the Spotify app or its web version at open.spotify.com.

Lastly, you can use the following Spotify commands on your Echo device:
- Alexa, Play Spotify
- Alexa, Play (name of the playlist)
- Alexa, Like this song
- Alexa, What’s playing
- Alexa, Play my Discover weekly
- Alexa, Shuffle (playlist name) playlist
If playlists do not work as intended, say ‘Alexa, play (playlist name) playlist.’ And if Alexa plays a random playlist instead of the one created by you, add word my to your command, i.e., ‘Alexa, play my Best songs playlist.’
Tip: Avoid using punctuations, acronyms, or difficult titles as your Spotify playlist names.Also on Guiding Tech
#amazon
Click here to see our amazon articles pageBonus: Set Spotify Alarms on Echo
Besides playing songs from Spotify, you can use Spotify to set a specified song, playlist, or artist as your alarm tone in Echo. For that, issue commands like:
- Alexa, wake me up at 7:00 am to Best songs playlist
- Alexa, wake me up at 8:30 am to Somebody’s me
Alexa Won’t Play Spotify
Sometimes, you will be bothered by the lack of communication between Alexa and Spotify. If Alexa doesn’t play from Spotify, update the Alexa app, or relink your Spotify account to Echo. You can also try disabling the Spotify Skill and then enable it back.
Also on Guiding Tech
How to Play Spotify Premium on Multiple Devices

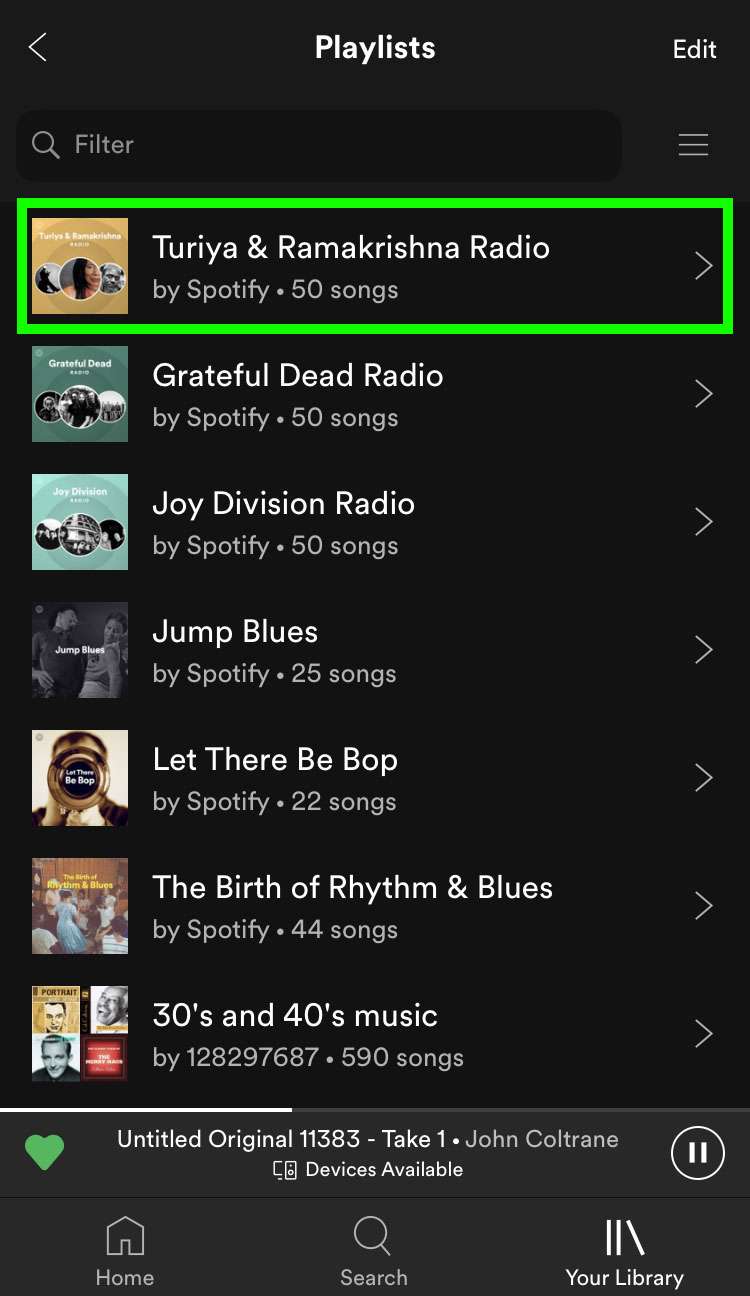 Read More
Read MoreCompetition Is Strong
We are glad that Spotify is finally available for Free users in many countries on the Echo. It was high time that Spotify introduced the feature as the competition is growing day by day. Amazon has its own music service, which offers great competition to Spotify. Even YouTube Music and Apple Music provide great services. Talking about Apple Music, you can use the same steps mentioned above to link Apple Music to Echo. The only difference is that you need to select Apple Music instead of Spotify.
Next up:Skills add power to your Amazon Echo. Check out 13 cool Echo skills that you might find interesting from the next link.
The above article may contain affiliate links which help support Guiding Tech. However, it does not affect our editorial integrity. The content remains unbiased and authentic.Read Next13 Essential Alexa Skills Every Amazon Echo User Must KnowAlso See
Music Spotify App
#Amazon Echo #spotifyDid You Know
The 1st generation Amazon Fire TV was unveiled on April 2, 2014.
More in Gadgets
6 Best Sports Bands for the Apple Watch Series 6
Spotify is compatible with all the iPod classic models, as well as the iPod shuffle and iPod nano. Any iPod that connects via a USB cable connection, rather than the very first model that required a FireWire connection (isn’t there a museum you can donate that to?), will work.
One exception is the iPod touch: You need to download Spotify’s mobile app to listen to local tracks. The instructions in the following section apply only to the classic, nano, and shuffle iPod versions. (Also, the Spotify mobile app is incompatible with the first generation iPod touch — so if you were an early adopter of the world of touch-screen technology, sadly, these instructions don’t work for you, either.)
To sync music from Spotify to your iPod, follow these steps:
Quit iTunes, if it’s running.
You can’t sync if you have both of these applications open because it could cause conflicts.
Open Spotify.
Plug your iPod into your computer by using the USB cable, as usual.
Your iPod should appear below Devices in your Spotify window’s left sidebar.
The first time you connect your iPod to Spotify, you’ll be asked if you want to erase your iPod and sync it with Spotify. In subsequent syncs, you aren’t asked to do this again as long as you continue using Spotify for your syncs.
Click Erase iPod & Sync with Spotify, if it appears in the Spotify window.
After Spotify erases your iPod, two options appear at the top of the page: Sync All Music to This iPod and Manually Choose Playlists to Sync.
Sync all your music to your iPod.
The iPod automatically starts syncing all your music because the Sync All Music to This iPod option is selected by default. Additionally, Spotify syncs your playlists, starred tracks and so on — but only tracks you’ve already bought are actually copied over.
You can see how much syncing has completed by viewing the progress bar. It counts down how many tracks are left to sync. Below Devices, you may also notice the spinning arrows next to your iPod, signifying that the sync is in progress. When the arrows stop and turn into an Eject button, the sync is complete.
Safely remove your iPod after the sync is complete by clicking the Eject button that appears next to your iPod in the Spotify sidebar.
Your iPod itself may also display a message warning you not to disconnect. When the iPod is properly ejected, make sure the warning message on the iPod disappears (it may take a few seconds).
After the warning message is gone, unplug your iPod.
Your refreshed iPod is ready — updated through Spotify and with no intervention from iTunes! The next time you plug in your iPod, it doesn’t take nearly as long for it to detect any changes to your file setup as the original sync did.