Step 5 Sync the Converted Spotify Music to Android device. Then copy and transfer the converted Spotify music and playlists to your Android device via USB cable. With just 5 steps, you can easily convert Spotify music or playlist to plain formats for syncing to Android devices or other MP3 players. Sync to “Play Offline” You can do this either on your phone/mobile device or in the desktop client itself, but either way once you have all your local files linked to a playlist that you can access across each of your connected devices, toggle the “Play Offline” switch in the top right hand corner, seen here.
Q: How does Spotify's offline mode work? A: When you upgrade to Spotify Premium, you would find the Download button under the song. Tap it to save the song to your phone. The local files in Spotify will be available offline via Spotify on your mobile device. There are a couple of things to mention here. First off, Spotify only supports MP3 and M4P files.
Millions of music lovers enjoy music via Spotify. However, some users may encounter a problem that Spotify playlist is stuck on 'Waiting to Download' when they want to download the playlist to their devices for offline playing. Some lucky users solve this problem by simply restarting their devices but the majority of the users feel quite confused by it. Therefore, we conclude a typical problem that users may encounter and offer some solutions.
- The iPod automatically starts syncing all your music because the Sync All Music to This iPod option is selected by default. Additionally, Spotify syncs your playlists, starred tracks and so on — but only tracks you’ve already bought are actually copied over. You can see how much syncing has completed by viewing the progress bar.
- Fix Spotify Waiting to Download by Basic Solutions. After you have created a playlist on Spotify, switched the 'Download' icon on, and chose 'Available Offline' on your Spotify desktop client, It is always troubling to encounter Spotify 'Waiting to Download' when you are planning to play local files on mobile devices.
- Firstly, if you try to download my 'local files' to your phone, make sure that both your computer and phones are on the same network. Secondly, set up your Spofity apps on both of your devices. Go to your Spotify on your computer and click 'connect to device' icon. Then click on your phone name.
Don't Miss: Quick Ways to Listen to Spotify Offline without Premium

Part 1. Solve Spotify Playlist Keeps Saying 'Waiting to Download'
A Spotify user made a playlist on his desktop client and enabled the 'Available Offline' feature in order to play the playlist on his phone offline. However, when he tried to download the playlist on his device, it didn't work and it was stuck on 'Waiting on Download'. If you are having the same problem as above, this guide will be helpful to you. Three solutions are available for you to solve this issue.
#1. Uninstall and Reinstall Spotify
Uninstalling and reinstalling Spotify can help most of the users solve this problem. Try it and see whether the playlist is still stuck on 'Waiting to Download' or not. If your playlist is still stuck, try the following methods.
#2. Set Windows Firewall
Waiting To Download Spotify Syncing Local Files Phone Backup
You may be able to fix the downloading problem by allowing Spotify through the Windows firewall.
Open up your Windows Firewall > 'Allow an app or feature through Windows Firewall' > 'Change Settings' > 'Allow another app…'
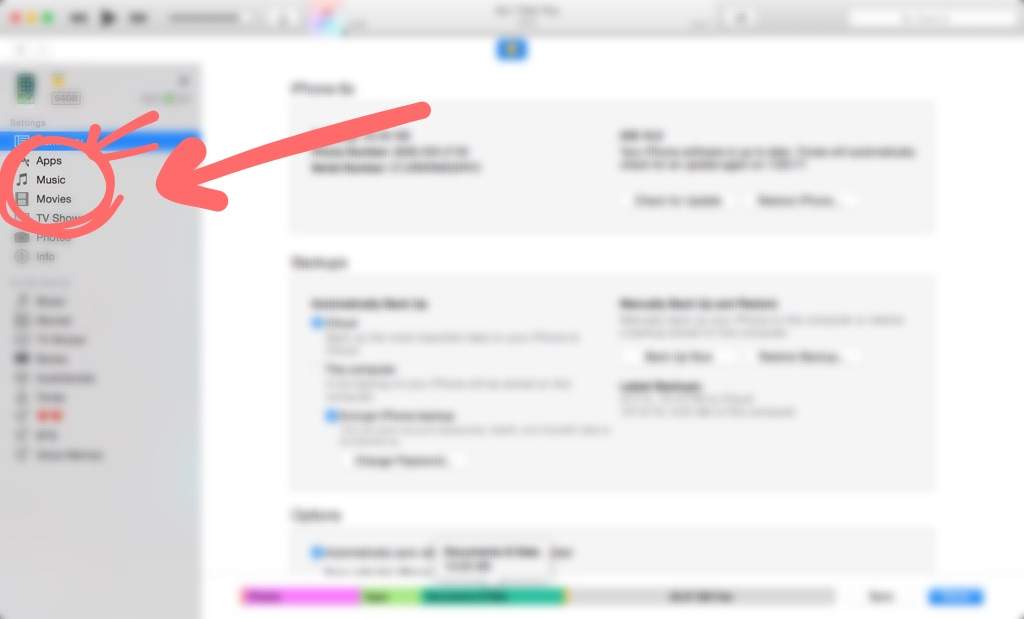
If Spotify doesn't appear in the 'app' lists, then it may be the foundamental reason why the playlist is stuck on 'Waiting to Download'.
Now go to 'Browse' and navigate to your Spotify folder. Pick the Spotify Application and click 'add'.
#3. Check the Network Connection
Firstly, if you try to download my 'local files' to your phone, make sure that both your computer and phones are on the same network.Secondly, set up your Spofity apps on both of your devices. Go to your Spotify on your computer and click 'connect to device' icon. Then click on your phone name.
Part 2. Directly Download Spotify Playlist to PC
Actually, you can directly download Spotify playlist to PC with a Spotify music downloader. TuneFab Spotify Music Converter is recommended. With the convert them to DRM-free MP3, M4A, WAV and FLAC. Even through you are not a Premium user, you can also enjoy this benefit. And it can directly download Spotify playlist to your PC so that you won't encounter the 'Waiting to Download'buggy any more.
Besides, TuneFab Spotify Music Converter is quite user-friendly so if you are a green hand, don't worry. Now let me tell you how to use TuneFab Spotify Music Converter to directly download Spotify playlist to PC step by step.
Step 1. Download and Launch TuneFab Spotify Music Converter
Download and install TuneFab Spotify Music Converter on your PC. You can choose the unregistered version for trial or you can purchase the registered version for further use. For unregistered version, click 'Continue'and enjoy the 30-day trial. For buying the software, click 'Buy Now'. If you had already received a registration key, please click 'Enter Key'.
Note: Make sure you had installed Spotify on your PC.

Step 2. Add Spotify Music to the Program with 2 Methods
Two methods are available when you add music from Spotify to TuneFab Spotify Music Converter.
Spotify Sync Local Files Iphone
Spotify Local Files Not Syncing
#1. Drag and Drop
Click 'Add Files' on the interface, and then simply drag and drog Spotify song, playlist or album you want from Spotify to the program.
Sync Local Files Spotify
#2. Copy Song Link
Go to your Spotify and choose the songs. Then right click the song, go to 'Share' > 'Copy Song Link'. Then paste the link to the search bar in the TuneFab Spotify Music Converter.
After all your songs or playlists or albums are added, click the 'Add' button to get them fully added.
Step 3. Set Output Folder and Format
Click the 'Options' button to get your folder and format selected. Click 'General' to set your output file folder. Click 'Advance' to set the file format you want. You can choose MP3, M4A, WAV, FLAC, etc. as the output audio format.
Step 4. Download and Convert Spotify Music to MP3
After all procedures being finished, click 'Convert' button to start to download and convert. You can get all your downloaded music in the history or the folder you select before.
If you encounter the 'Waiting to Download' buggy again, try to follow the steps above to solve your problem. Besides, it is a quite good choice if you choose TuneFab Spotify Music Converter to enjoy Spotify music offline.